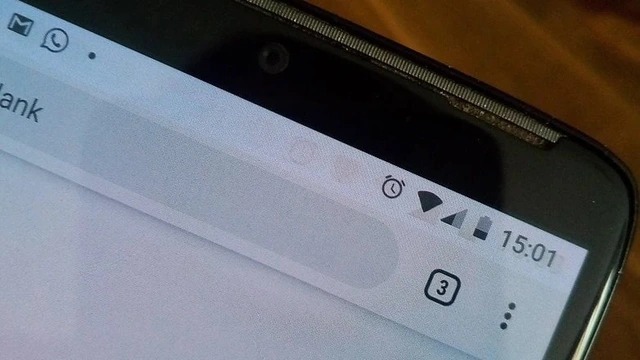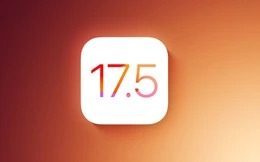Hướng dẫn cài lại macOS trên macbook chip M1 2020
Hướng dẫn cài macOS trên macbook bằng macOS Recovery.
Trong bài này PGLUXURY sẽ hướng dẫn các bạn cách cài lại macOS có thể nói là sạch nhất (giống với Shift + Restore) trên iPhone vậy.
Cài macos trên macbook bằng macOS Recovery có dễ không? Và thực ra do Mac Silicon dùng kiến trúc ARM giống iPhone, nên các thuật ngữ và file sử dụng trong bài này tương tự như dành cho iOS. Và toàn bộ là hàng chính hãng từ Apple. Đây là cách cài lại macOS sạch nhất, nhanh nhất (về thời gian cài khi đã có đủ đồ nghề), và ít lỗi nhất.
Tuy nhiên nó lại có 1 nhược điểm duy nhất là:
– Cần thêm một máy Mac có cổng USB-C nữa để có thể làm được. Mình sẽ nêu chi tiết các thứ cần thiết và quá trình thực hiện ngay sau đây.
Chuẩn bị:
– Máy Mac Silicon cần cài lại, Cáp sạc theo máy (Do có xài nên đưa vô chứ cái này thì Auto có rồi nên đưa vô hơi thừa)
– Mượn thêm máy có cổng USB-C khác (có thể là Macbook Pro 2016 trở lên, Macbook Air 2018 trở lên, Mac Mini…. miễn có cổng USB-C). –Máy này phải đang chạy macOS Catalina 10.15.6 trở lên. Tạm gọi là MÁY KHÁC
– File Firmware IPSW dành cho máy Mac của bạn, bạn có thể tải tại trang dưới đây (trang này chỉ tổng hợp, link là link từ Apple nên các bạn yên tâm).

Các bạn chọn đúng máy của mình và tải cho đúng. Để file này ngay Desktop cho dễ làm việc.
LƯU Ý:
– Việc cài macos trên macbook trước đó phải chắc chắn chưa từng đăng nhập tài khoản iCloud, hoặc nếu có đăng nhập thì phải tài khoản iCloud chính chủ. Sau khi Restore xong có thể máy sẽ yêu cầu nhập tài khoản iCloud trước đó để kích hoạt y như trên iPhone.
Các bước thực hiện như sau:
Bước 1: Trên MÁY KHÁC bạn cài phần mềm Apple Configurator 2 (tìm trên App Store hoặc nhấn vào link sau)

Sau đó mở Apple Configurator 2 lên

Bước 2: Dùng cáp sạc theo máy cắm vào 2 cổng USB-C của 2 máy như hình sau:

Bước 3: Đưa máy Mac Silicon về DFU theo hướng dẫn sau:
1. Shutdown hẳn máy (nhấn icon quả táo chọn Shutdown), đợi cho máy tắt hẳn
2. Đè cùng lúc các phím sau: Control + Option + Shift + Nút nguồn (như hình). Vừa đè vừa đếm thầm khoảng 10 giây

3. Nhả các phím Control + Option + Shift ra, tay vẫn giữ ở nút nguồn thêm khoảng 7 tới 10 giây nữa cho tới khi màn hình của Apple Configurator 2 bên MÁY KHÁC hiện chữ DFU như hình là bạn đã vô chế độ DFU thành công.

Nếu lần đầu bạn kết nối Mac ở DFU với Apple Configurator 2 màn hình sẽ hiện như sau, bạn chọn Install

Sau khi Install xong (có thể phần mềm tự đóng rồi tự mở lại 1 lần). Bạn kéo file Firmware đã tải trên Desktop vào cửa sổ Apple Configurator 2:

Sau đó chọn Restore

Tới đây thì ngồi đợi thôi. Cách này nhanh hơn tất cả các cách còn lại, có lẽ do tốc độ truyền dữ liệu qua cổng USB-C của sợi cáp này tương đối nhanh so với USB hoặc Internet

Lúc này thì màn hình 2 máy trông như sau (cái máy Mac Silicon nó chạy y hệt iPhone lúc Shift Restore)

Quá trình Restore này trên máy mình mất khoảng 15-20 phút gì đó, sau khi Restore xong thì máy sẽ xuất hiện màn hình thiết đặt luôn. Tuy nhiên nếu trước đó máy bạn có đăng nhập tài khoản iCloud trên Mac Silicon thì máy sẽ bắt nhập thông tin iCloud dể kích hoạt y như trên iOS.

Nhập đúng thông tin thì máy bạn sẽ được Kích hoạt (giống iOS ghê chưa)

Các bước thiết đặt thì quá dễ và quen thuộc rồi nên mình không post lên cho bài thêm dài. Chỉ chú ý chỗ Filevault này nếu anh em nào không quá quan trọng về bảo mật dữ liệu nếu lỡ máy bị đánh cắp thì có thể bỏ dấu stick ở chỗ này để máy khởi động nhanh hơn.

Mình nêu một vài ưu nhược điểm của cách Restore macOS bằng Apple Configurator 2 kết hợp với DFU và file Fimware được cung cấp bởi Apple như sau:
Ưu điểm:
Máy được cài lại sạch sẽ như mới, Hầu như không bị lỗi (mình làm đi làm lại 4, 5 lần do vọc cài lỗi với Recovery và USB…). Đây là cách gần như bất tử có thể Restore bất kỳ máy M1 nào miễn ko phải lỗi phần cứng.
Nhược điểm:
Hơi khó làm hơn các cách khác, cần thêm máy khác, phải tải (file ipsw) cài thêm phần mềm (Apple Configurator 2).
Nguồn – Maclife.vn