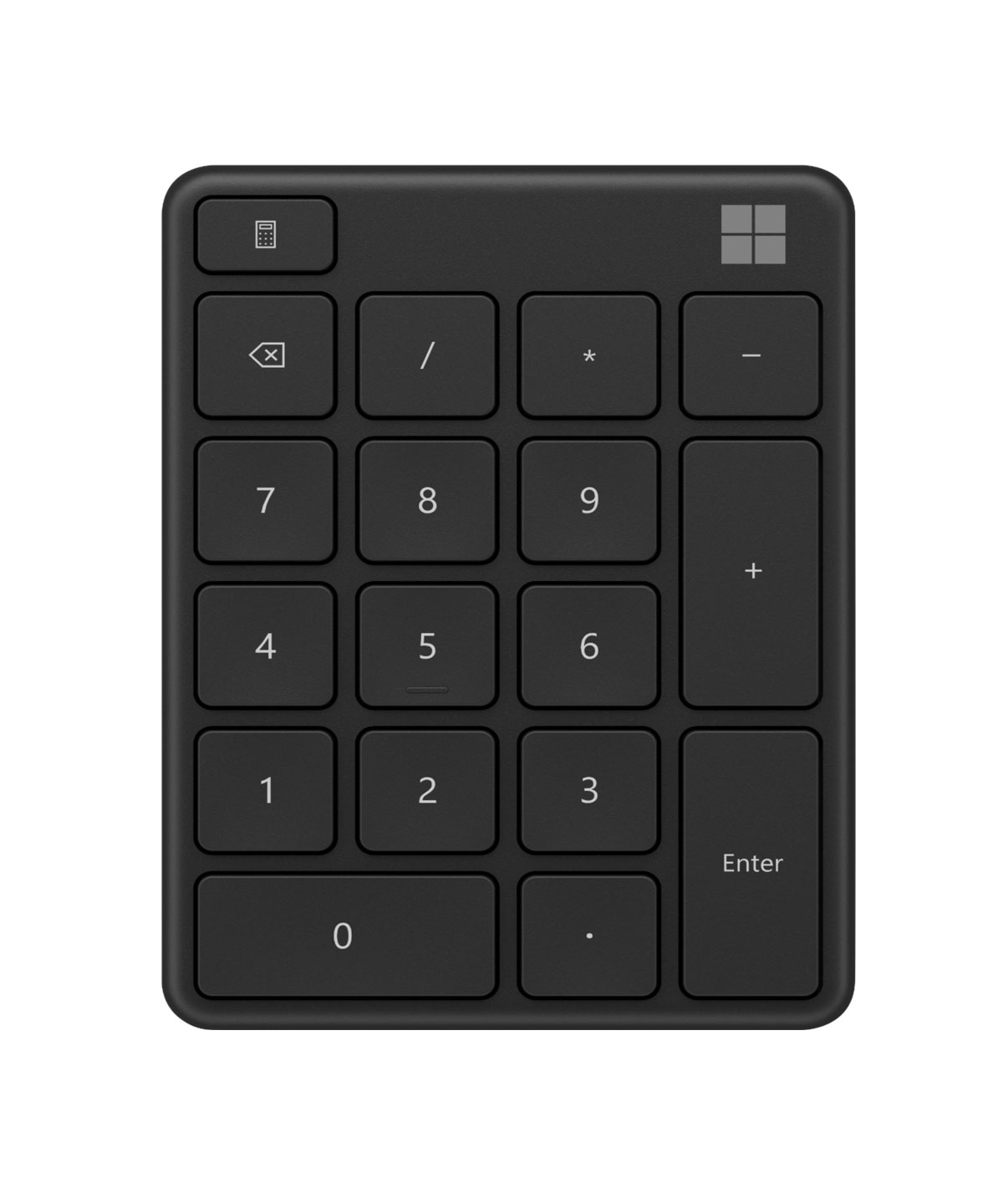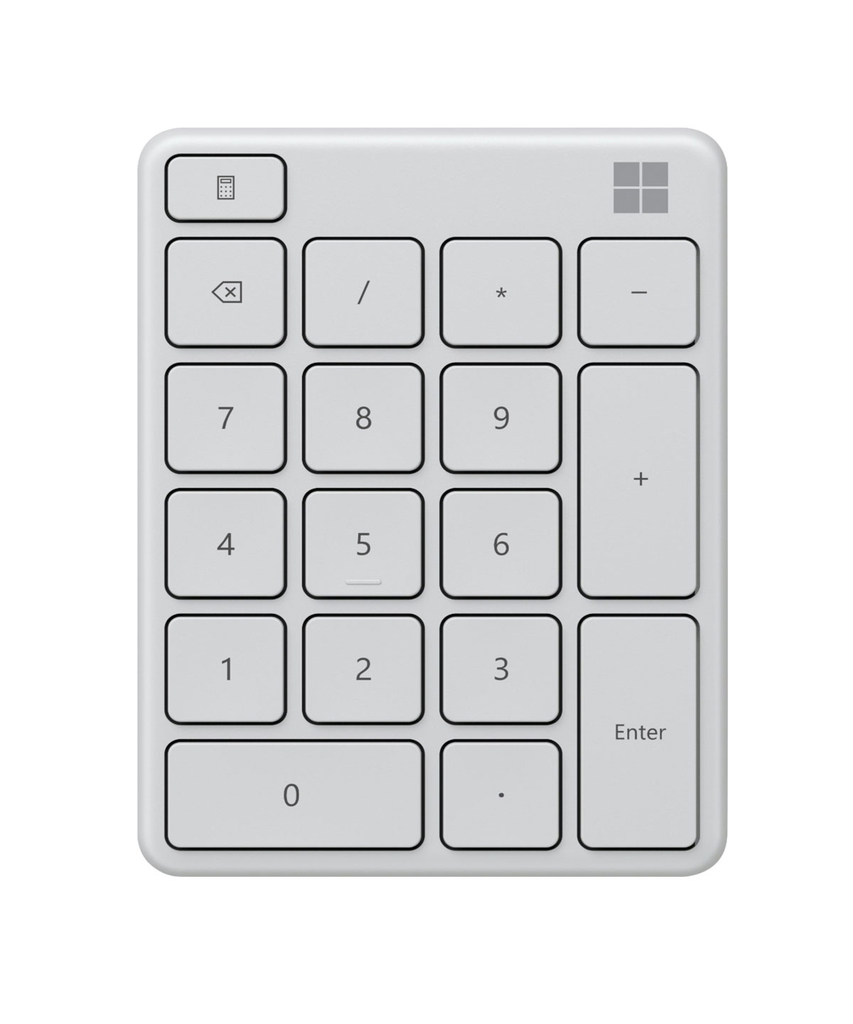Microsoft Number Pad bộ phụ kiện bàn phím số mới vừa ra mắt cùng với dòng Surface Laptop Go và Pro X mới vào cuối năm 2020. Với bộ phụ kiện này thì việc tính toán trở nên đơn giản và nhanh chóng hơn. Người dùng cũng dễ dàng sử dụng và tiện lợi di chuyển với việc kết nối không dây Bluetooth.

Bên trong hộp bao gồm:
- Microsoft Number Pad.
- Giấy hướng dẫn sử dụng.
Thiết bị Surface hỗ trợ gồm:
- Tất cả dòng Surface.
- Máy tính chạy Windows 10/11.
Kết nối bàn phím
Bạn có thể ghép nối bàn phím số của mình với tối đa ba thiết bị. Dưới đây là cách kết nối thiết bị với PC Windows 11 của bạn:
Trượt công tắc ở cuối bàn phím số của bạn để bật bàn phím số. Đèn này sẽ tự động vào chế độ ghép nối và đèn LED sẽ nhấp nháy. Nếu không, hãy nhấn và giữ nút ghép nối ở cuối bàn phím số trong 5 giây hoặc cho đến khi đèn LED bắt đầu nhấp nháy.
Trên PC Windows 11 của bạn, hãy chọn Kết nối nếu thông báo xuất hiện cho bàn phím số của bạn, sau đó đợi cho đến khi thông báo được thiết lập.
Bạn không thấy thông báo? Chọn Bắt> Cài đặt > Bluetooth & thiết> Thêm thiết bị > Bluetooth, sau đó chọn Microsoft Number Pad từ danh sách.
Để ghép nối với một thiết bị khác, hãy nhấn nút ghép nối. Đèn sẽ thay đổi sang khe cắm điện Bluetooth và bàn phím số của bạn sẽ vào chế độ ghép nối. Nếu thông báo để Kết nối hiện trên nhiều PC, hãy chọn thông báo đó trên PC mà bạn muốn ghép nối để làm theo hướng dẫn.
Thay thế pin của bạn
Bàn phím số của bạn sử dụng một ô đồng xu (CR2032) pin. Sau đây là cách đặt pin vào bàn phím số:
Xoay bàn phím số của bạn và chèn ghim vào trong lỗ nhỏ.
Tiếp tục giữ ghim và trượt cửa pin ra xa bàn phím số.
Đặt pin vào khe cắm sẵn dùng. Hãy đảm bảo rằng kết thúc dương đang hướng lên.
Trượt cửa pin ra phía sau vào vị trí.
Để kiểm tra mức pin, hãy chọn Bắt đầu ở> Cài đặt > Bluetooth & các thiết bị khác. Mức pin xuất hiện bên cạnh bàn phím số của bạn.
Truy nhập nhanh vào máy tính tay
Nhấn phím Máy tính tay để mở ứng dụng Máy tính tay trên PC Windows 11 của bạn. Để thay đổi lối tắt này hoặc có thêm nhiều tùy chọn tùy chỉnh, hãy tải xuống Bàn phím và Trung tâm Chuột của Microsoft.
Tải xuống Trung tâm Bàn phím và Chuột Microsoft
Tùy chỉnh tất cả các phím trên bàn phím số để mở các ứng dụng yêu thích của bạn và nhiều hơn nữa với Trung tâm Chuột và Bàn phím của Microsoft. Để tải ứng dụng, hãy xem Tải xuống Trung tâm Bàn phím và Chuột.